How to convert a video into a GIF/ make a GIF?
Creating a GIF From a video.
This is the way I found, accidentally trying to know how people
shoot videos of their desktops.
I was also wondering how to make a GIF, funny GIF for 9gag.
The "ways" I found were convoluted and impractical. Besides
the low quality of the GIFs.
So this is the easiest way to make a GIF, at least for me.
![[Tutorial] Imagen GIF HQ a partir de video](https://lh3.googleusercontent.com/blogger_img_proxy/AEn0k_vhCK9uW2s8jBD8QomgF4BzEuA0vrA4kjv_Rj8GR2Q1Y9borZnZjR5KPKokbZ5JUSLrUbboNOzs21BQgbx4DUkpDlTm=s0-d)
You will need:
-Camtasia Studio 7
-Xmedia recode (optional, for re-encoding if camtasia can´t open/import your video format)
-XnView portátil (Optional, for GIF playback in Win 7)

Open Camtasia studio 7 and open/import your video.( "ctrl+I". )


Once is open, it will appear at the top left part, drag it to the timeline at the bottom.

Choose now the size of the final Animation, if you do this afterwards you might have problems with the final GIF.
Check out the ratio of your video, 16:9 or 4:3, if you check the box below to keep original ratio.

Now the tedious part, editing the final loop.
Select the parts "You don't want" in the final GIF, and delete them
with the scissors icon.
The play head's green part is for start, and the red part for the end
of the selection.
![[Tutorial] Imagen GIF HQ a partir de video](https://lh3.googleusercontent.com/blogger_img_proxy/AEn0k_sDF1eeWtub-Gf8CIUsfuxQSitgKfOGwqwQVmVvyH_SZXcNceAESoplUlWAzji6eGJoJDHMQbcPyZYCc1othjHjujTXjITL6Zh9WFLLoEgxw2c6zhhqyhQc=s0-d)
You can also use split icon to edit.
Select the part to erase, and hit the split button.
Then select the part and hit delete from the keyboard.
You will have now the part you WANT in your GIF.

Once you have the final loop/animation edited, You can now add some subtitles/gag.
Click on Callouts/Add callout and choose text callout, or the shape you like the most.

1.- Shape, globe text boxes or the one you like. "Border" is for the stroke or "no border"
"Fill" inside color. "Effects" you can have transparency or watermark.
2.- Text. Edits text, font, size, colour...
3.- Type in here your gag or comments and edit.
4.- Properties. "Fade in," "fade out" subtle appearance of the subtitles. I don't use them.

Now edit length and position in the timeline.
Just drag the callout, between video line and audio line, into the final
position so it can lip sync with the loop. For length just drag the edge of the
bar and stretch it or shrink it.
Check the video with the play button and keed editing until satisfied.

Click on "Produce and share"

In "Production Wizard" window click on "Add/Edit preset..."
![[Tutorial] Imagen GIF HQ a partir de video](https://lh3.googleusercontent.com/blogger_img_proxy/AEn0k_vHPrfQKBhcVDsVJDdaYvj0yFywVwHhdquUXycn1_PcCFoj7sYxVSScmxqD5c128tVogi-6SFem_woEx95SVC41pgJV9oN3cUKim-9BAPtzWB-pWjVxJJL01w=s0-d)
In "Manage production settings" window select Web/Production presets/edit.

Check "GIF" box, click next.

It is really import to check loop indefinitely, otherwise it won't work.

You can edit the resolution, I've had problems editing in this window, that is why is best
to edit since you open/import the video.

1.- Metadata, just like in mp3 files.
2.- You can add your logo or tag-watermark
3.- Creates an html page to check in any browser.

1.- Pick file name, 2.- Folder, 3.- Creates a new folder for the animation
![[Tutorial] Imagen GIF HQ a partir de video](https://lh3.googleusercontent.com/blogger_img_proxy/AEn0k_vslX_EVlNcXMOeRq4pxo8VhzAtsIasUPabQk8mvDrLqRUbJV37Q9wStPW134PddhHyTV-0S5pzGTwIRi3L6tFE5F6tE8c7MRuC-OvYsZnXejDz9w3wpypAxg=s0-d)

Once rendering is done, you can watch your GIF.



Greets..
This is the way I found, accidentally trying to know how people
shoot videos of their desktops.
I was also wondering how to make a GIF, funny GIF for 9gag.
The "ways" I found were convoluted and impractical. Besides
the low quality of the GIFs.
So this is the easiest way to make a GIF, at least for me.
You will need:
-Camtasia Studio 7
-Xmedia recode (optional, for re-encoding if camtasia can´t open/import your video format)
-XnView portátil (Optional, for GIF playback in Win 7)
Open Camtasia studio 7 and open/import your video.( "ctrl+I". )
Once is open, it will appear at the top left part, drag it to the timeline at the bottom.
Choose now the size of the final Animation, if you do this afterwards you might have problems with the final GIF.
Check out the ratio of your video, 16:9 or 4:3, if you check the box below to keep original ratio.
Now the tedious part, editing the final loop.
Select the parts "You don't want" in the final GIF, and delete them
with the scissors icon.
The play head's green part is for start, and the red part for the end
of the selection.
You can also use split icon to edit.
Select the part to erase, and hit the split button.
Then select the part and hit delete from the keyboard.
You will have now the part you WANT in your GIF.
Once you have the final loop/animation edited, You can now add some subtitles/gag.
Click on Callouts/Add callout and choose text callout, or the shape you like the most.
1.- Shape, globe text boxes or the one you like. "Border" is for the stroke or "no border"
"Fill" inside color. "Effects" you can have transparency or watermark.
2.- Text. Edits text, font, size, colour...
3.- Type in here your gag or comments and edit.
4.- Properties. "Fade in," "fade out" subtle appearance of the subtitles. I don't use them.
Now edit length and position in the timeline.
Just drag the callout, between video line and audio line, into the final
position so it can lip sync with the loop. For length just drag the edge of the
bar and stretch it or shrink it.
Check the video with the play button and keed editing until satisfied.
Click on "Produce and share"
In "Production Wizard" window click on "Add/Edit preset..."
In "Manage production settings" window select Web/Production presets/edit.
Check "GIF" box, click next.
It is really import to check loop indefinitely, otherwise it won't work.
You can edit the resolution, I've had problems editing in this window, that is why is best
to edit since you open/import the video.
1.- Metadata, just like in mp3 files.
2.- You can add your logo or tag-watermark
3.- Creates an html page to check in any browser.
1.- Pick file name, 2.- Folder, 3.- Creates a new folder for the animation
Once rendering is done, you can watch your GIF.
Greets..
Ivse
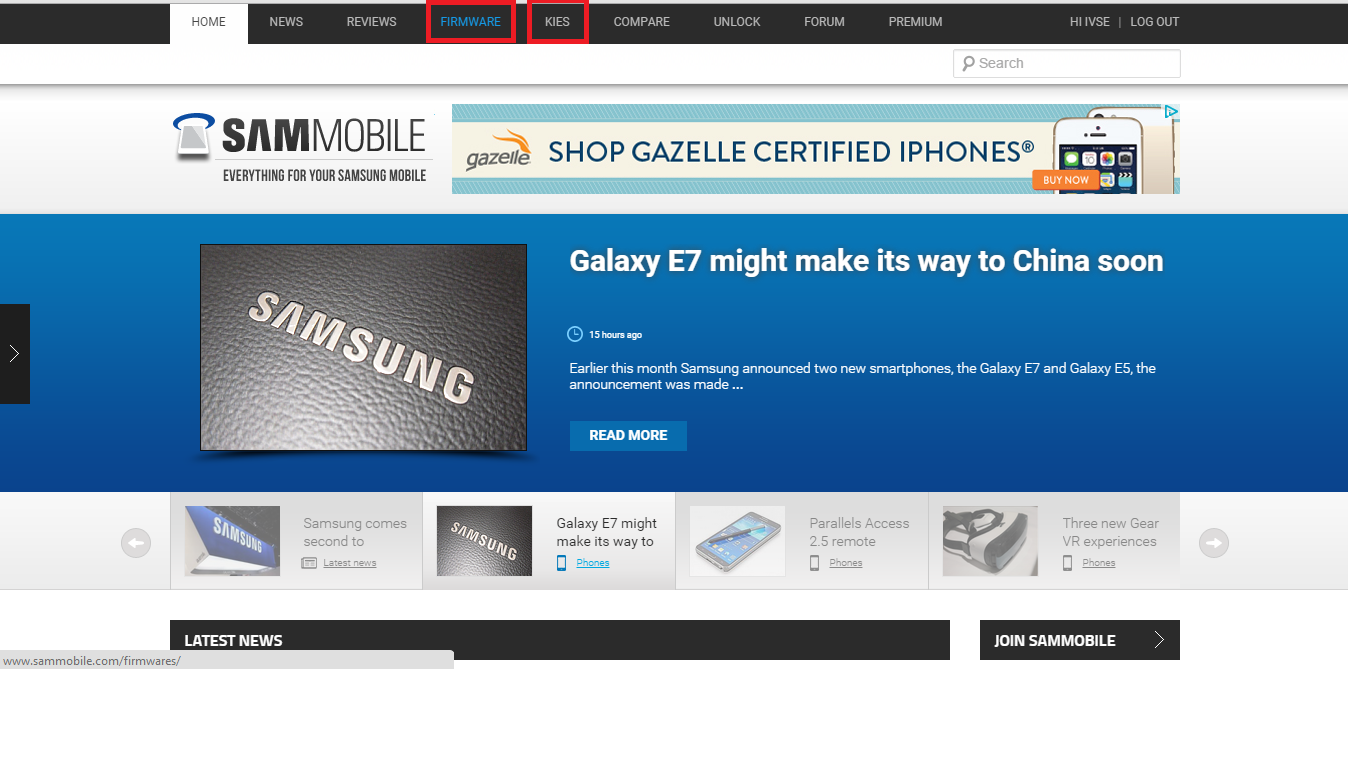
Comentarios
Publicar un comentario