¿Cómo hacer un GIF a partir de un video?
Tutorial animación GIF a partir de un video.
Cuántos no hemos visto las animaciones GIF con comentarios
graciosos en diversas webs y en especial aquí en Taringa!
Busqué en google y aquí en Taringa! como hacer una imagen
o animación GIF a partir de un pedazo o parte de un video,
que sea gracioso para usar como comentario en los posts.
Lo que encontré no me gustó ni me ayudó en el resultado final.
Así que me topé con esta forma que les traigo, que es la más
sencilla y el resultado me agradó y era lo que esperaba.
Sin más empiezo:
![[Tutorial] Imagen GIF HQ a partir de video](http://k32.kn3.net/CC8FE5FE8.png)
Material:
-Camtasia Studio 7 portátil
http://baltagy.blogspot.com/2011/05/techsmith-camtasia-studio-v711-build.html
-Xmedia recode portátil (opcional, para encoding si camtasia no reconoce el formato de video)
todoportabledoctor.blogspot.com o portableappz.com
-XnView portátil (Opcional, para ver GIF y el resultado en Win 7)
http://portableapps.com/apps/graphics_pictures/xnview_portable

Abrimos el camtasia studio 7.1, la versión de baltagy.blogspot.com es estable y me
funciona perfecto en win 7 además de que no la instalé al ser portátil, en la pantalla
de bienvenida damos click en "import media"; si no la tienes activada esto se hace
desde el menú "File/Import media" o con las teclas "ctrl+I".

Seleccionamos el archivo de video que querermos convertir a GIF así como su ubicación, si
camtasia studio no lo reconoce o no lo abre ve el final para hacer el "encoding" o convertirlo
para que lo abra.

Una vez abierto nos aparece en la parte superior izquierda del programa. Lo seleccionamos y
arrastramos con el mouse hasta la parte inferior como se ve en la siguiente imagen.

Nos aparece una ventana para editar las dimensiones o tamaño del video, recomiendo que marquen
la casilla "keep aspect ratio" para que no se deforme el video, si tienes un video con formato
16:9 y lo quieres pasar a 4:3 usa el xmedia recode para recortarlo y luego abrélo con el camtasia
para ahacer la animación GIF. También es IMPORTANTE que de una vez le des el tamaño final al GIF.

Ahora nos aparece el video y el audio en la parte de abajo, así como una preview
en la parte superior derecha. Tenemos que editarlo hay dos formas:
Primera: Editamos el video cortando las partes indeseadas para la animación
usando el "Play head" de camtasia, el icono gris con una parte roja a la derecha y una verde a la
izquiera, seleccionamos la roja y la arrastramos hasta la parte que queremos cortar. Una vez hecha
la selección damos click en el icono de las tijeras para cortar.
![[Tutorial] Imagen GIF HQ a partir de video](http://k11.kn3.net/taringa/1/5/2/3/4/2/5/ivseg/71E.jpg)
Segunda: usando el icono "SPlit":
1.-se puede hacer con estas dos partes en amarillo debajo y arriba del número 1 de la siguiente
imagen. Nos posicionamos en el inicio desplazando el botón en la línea de tiempo.
2.- Damos click en el botón "split" y para partir el video, nos aparecen dos partes de video
y dos de audio, 3, seleccionamos la parte de la izquierda, la derecha es el inicio de la animación,
y la borramos al presionar la tecla suprimir. Ahora hay que hacer lo mismo para el final del GIF

Una vez editado nuestro video agregaremos los comentarios que creamos pertinentes, graciosos y/o
adecuados para nuestra animación. Si no los necesita o no vas a poner ve 3 puntos abajo.
Damos click en "Callouts" y luego "Add callout" aparecerán entre el audio y el video en la parte
inferior.

1.- Shape, para elegir la forma de los subtítulos, desde globos tipo comics hasta sólo formas
geométricas. En la pestaña "border" se configura el borde o contorno, si seleccionas "no border"
no aparece nada. En la pestaña "Fill" de configura el relleno, color... en "no fill" queda sólo
el texto. En "Effects" puedas dar transparencias entre otras cosas.
2.- Text. Para elegir el tipo de fuente, tamaño, color.
3.- Abajo se escribe el contenido así como lo básico: negrita, alineación, subrayado, como en
cualquier editor de texto: Word, oppenOffice etc...
4.- Properties. "Fade in" y "fade out" son para efectos de desvanecer y aparecer, yo no los uso.

Una vez agregados todos los "subtítulos" o comentarios o chistes para nuestra animación, debemos
editar su duración y posición el video. Para esto simplemente seleccionamos el "callout" y lo
movemos con el mouse de la parte inferior, entre el video y el audio. Para su duración nos
posicionamos con el mouse en la parte final del botón del callout y lo agrandamos o acortamos.
Aquí es donde viene muy bien el preview en la parte superior derecha, úsalo para ver como va
quedando.

Una vez contento con el resultado y que estén editados los subtítulos o comentarios, o si sólo
te interesa el puro GIF es hora de producirlo. Damos click en "Produce and share"

En la ventana "Production Wizard" da click en la pestaña de hasta arriba y selecciona "Add/Edit preset..."
![[Tutorial] Imagen GIF HQ a partir de video](http://k17.kn3.net/taringa/1/5/2/3/4/2/5/ivseg/4A3.jpg)
"En la ventana Manage production settings" Selecciona "Web" en Production presets" y luego click en edit.

Selecciona la casilla "GIF" y da click en siguiente.

En esta parte es importante que selecciones la casilla "Loop indefinitely" las demás opciones
son para la calidad y tamaño de archivo del GIF, da click en siguiente.

La siguiente ventana es para el tamaño en pixeles del GIF, deja los que vienen, para eso lo
editamos desde el principio para que no baje más la calidad del GIF. Click en siguiente.

1.- Para poner las etiquetas del video o tags como en los mp3.
2.- en esta secció puedes poner tu logo, placa, firma en marca de agua
3.- Crea una página HTML para ver la animación GIF, algo similar a mi post sobre el avatar de SP
Una editado todo damos click en finalizar

1.- escogemos el nombre del archivo, 2.- la ubicación donde se guardará la animación
GIF, 3.- opción de guardar todo en una carpeta. 4.- Para ver el resultado final cuando acabe.
Damos click en finalizar una vez editado.
![[Tutorial] Imagen GIF HQ a partir de video](http://k02.kn3.net/taringa/1/5/2/3/4/2/5/ivseg/7C0.jpg)
Empezará el proceso de creación del archivo, sólo basta ser paciente para que acabe el proceso.

Una vez lista para ver el resultado abrimos el xnview para windows 7, en XP el propio visor de
imágenes permite ver la animación, o abrimos el archivo html que crea el camtasia, si elegimos
la opción, y se abrirá en internet explorer o similares.

Camtasia no reconoce el video, o para videos en otros formatos o para pasar de 16:9 a 4:3.
Los convertiremos con el Xmedia recode, portableappz.com o todoportablesdoctor.blogspot
Abrimos el xmedia recode, y damos click en abrir archivo.

Seleccionamos el archivo con su ubicación y lo abrimos.

Una vez abierto nos aparece en lista, nos vamos a la pestaña Formato, y seleccionamos AVI.
El codec puede ser DivX o Xvid, en audio no importa puesto que los GIF no llevan, puedes elegir
sólo video en la casilla derecha, Damos click en la pestaña recortar/vista previa.

Damos click en la pestaña superior, y elegimos resolución, abajo elegimos de una vez el tamaño
para la animación GIF, si vas a cortar de 16:9 a 4:3 selecciona 4:3 en la casilla de proporción.
Si quieres 16:9 dejala de defecto u original, marca la casilla mantener relación de aspecto.
Escoge de una vez en donde se guardará el archivo de video .avi y da click en añadir tarea y
luego en codificar para que empiece el proceso
![[Tutorial] Imagen GIF HQ a partir de video](http://k07.kn3.net/taringa/1/5/2/3/4/2/5/ivseg/988.jpg)

Espera a que termine el programa y tendrás listo el video para abrirlo con camtasia, usé un flv
de un video descargado de youtube como muestra.

Cuando esté listo ábrelo con camtasia y sigue el tutorial desde el principio.
Y como a veces las 1000 palabras no bastan, qué mejor que muchas imagenes en movimiento,
auí el video:

Espero que les haya servido, hay otras formas de hacer esto pero ésta que expliqué
es la más fácil para mi, se puede hacer con virtualdub pero los subtítulos tendrían que
pegarse y para eso se necesitan códecs y mucho tiempo de encoding, además de
saber manejar un programa para hacer los subs, como aegisub, ponerles el tiempo
y duración correcta etc...
El único incoveniente es el tamaño, obvio a mayor calidad mayor tamaño en MB
Resultado Final:

Saludos.
Cuántos no hemos visto las animaciones GIF con comentarios
graciosos en diversas webs y en especial aquí en Taringa!
Busqué en google y aquí en Taringa! como hacer una imagen
o animación GIF a partir de un pedazo o parte de un video,
que sea gracioso para usar como comentario en los posts.
Lo que encontré no me gustó ni me ayudó en el resultado final.
Así que me topé con esta forma que les traigo, que es la más
sencilla y el resultado me agradó y era lo que esperaba.
Sin más empiezo:
![[Tutorial] Imagen GIF HQ a partir de video](http://k32.kn3.net/CC8FE5FE8.png)
Material:
-Camtasia Studio 7 portátil
http://baltagy.blogspot.com/2011/05/techsmith-camtasia-studio-v711-build.html
-Xmedia recode portátil (opcional, para encoding si camtasia no reconoce el formato de video)
todoportabledoctor.blogspot.com o portableappz.com
-XnView portátil (Opcional, para ver GIF y el resultado en Win 7)
http://portableapps.com/apps/graphics_pictures/xnview_portable

Abrimos el camtasia studio 7.1, la versión de baltagy.blogspot.com es estable y me
funciona perfecto en win 7 además de que no la instalé al ser portátil, en la pantalla
de bienvenida damos click en "import media"; si no la tienes activada esto se hace
desde el menú "File/Import media" o con las teclas "ctrl+I".

Seleccionamos el archivo de video que querermos convertir a GIF así como su ubicación, si
camtasia studio no lo reconoce o no lo abre ve el final para hacer el "encoding" o convertirlo
para que lo abra.

Una vez abierto nos aparece en la parte superior izquierda del programa. Lo seleccionamos y
arrastramos con el mouse hasta la parte inferior como se ve en la siguiente imagen.

Nos aparece una ventana para editar las dimensiones o tamaño del video, recomiendo que marquen
la casilla "keep aspect ratio" para que no se deforme el video, si tienes un video con formato
16:9 y lo quieres pasar a 4:3 usa el xmedia recode para recortarlo y luego abrélo con el camtasia
para ahacer la animación GIF. También es IMPORTANTE que de una vez le des el tamaño final al GIF.

Ahora nos aparece el video y el audio en la parte de abajo, así como una preview
en la parte superior derecha. Tenemos que editarlo hay dos formas:
Primera: Editamos el video cortando las partes indeseadas para la animación
usando el "Play head" de camtasia, el icono gris con una parte roja a la derecha y una verde a la
izquiera, seleccionamos la roja y la arrastramos hasta la parte que queremos cortar. Una vez hecha
la selección damos click en el icono de las tijeras para cortar.
![[Tutorial] Imagen GIF HQ a partir de video](http://k11.kn3.net/taringa/1/5/2/3/4/2/5/ivseg/71E.jpg)
Segunda: usando el icono "SPlit":
1.-se puede hacer con estas dos partes en amarillo debajo y arriba del número 1 de la siguiente
imagen. Nos posicionamos en el inicio desplazando el botón en la línea de tiempo.
2.- Damos click en el botón "split" y para partir el video, nos aparecen dos partes de video
y dos de audio, 3, seleccionamos la parte de la izquierda, la derecha es el inicio de la animación,
y la borramos al presionar la tecla suprimir. Ahora hay que hacer lo mismo para el final del GIF

Una vez editado nuestro video agregaremos los comentarios que creamos pertinentes, graciosos y/o
adecuados para nuestra animación. Si no los necesita o no vas a poner ve 3 puntos abajo.
Damos click en "Callouts" y luego "Add callout" aparecerán entre el audio y el video en la parte
inferior.

1.- Shape, para elegir la forma de los subtítulos, desde globos tipo comics hasta sólo formas
geométricas. En la pestaña "border" se configura el borde o contorno, si seleccionas "no border"
no aparece nada. En la pestaña "Fill" de configura el relleno, color... en "no fill" queda sólo
el texto. En "Effects" puedas dar transparencias entre otras cosas.
2.- Text. Para elegir el tipo de fuente, tamaño, color.
3.- Abajo se escribe el contenido así como lo básico: negrita, alineación, subrayado, como en
cualquier editor de texto: Word, oppenOffice etc...
4.- Properties. "Fade in" y "fade out" son para efectos de desvanecer y aparecer, yo no los uso.

Una vez agregados todos los "subtítulos" o comentarios o chistes para nuestra animación, debemos
editar su duración y posición el video. Para esto simplemente seleccionamos el "callout" y lo
movemos con el mouse de la parte inferior, entre el video y el audio. Para su duración nos
posicionamos con el mouse en la parte final del botón del callout y lo agrandamos o acortamos.
Aquí es donde viene muy bien el preview en la parte superior derecha, úsalo para ver como va
quedando.

Una vez contento con el resultado y que estén editados los subtítulos o comentarios, o si sólo
te interesa el puro GIF es hora de producirlo. Damos click en "Produce and share"

En la ventana "Production Wizard" da click en la pestaña de hasta arriba y selecciona "Add/Edit preset..."
![[Tutorial] Imagen GIF HQ a partir de video](http://k17.kn3.net/taringa/1/5/2/3/4/2/5/ivseg/4A3.jpg)
"En la ventana Manage production settings" Selecciona "Web" en Production presets" y luego click en edit.

Selecciona la casilla "GIF" y da click en siguiente.

En esta parte es importante que selecciones la casilla "Loop indefinitely" las demás opciones
son para la calidad y tamaño de archivo del GIF, da click en siguiente.

La siguiente ventana es para el tamaño en pixeles del GIF, deja los que vienen, para eso lo
editamos desde el principio para que no baje más la calidad del GIF. Click en siguiente.

1.- Para poner las etiquetas del video o tags como en los mp3.
2.- en esta secció puedes poner tu logo, placa, firma en marca de agua
3.- Crea una página HTML para ver la animación GIF, algo similar a mi post sobre el avatar de SP
Una editado todo damos click en finalizar

1.- escogemos el nombre del archivo, 2.- la ubicación donde se guardará la animación
GIF, 3.- opción de guardar todo en una carpeta. 4.- Para ver el resultado final cuando acabe.
Damos click en finalizar una vez editado.
![[Tutorial] Imagen GIF HQ a partir de video](http://k02.kn3.net/taringa/1/5/2/3/4/2/5/ivseg/7C0.jpg)
Empezará el proceso de creación del archivo, sólo basta ser paciente para que acabe el proceso.

Una vez lista para ver el resultado abrimos el xnview para windows 7, en XP el propio visor de
imágenes permite ver la animación, o abrimos el archivo html que crea el camtasia, si elegimos
la opción, y se abrirá en internet explorer o similares.

Camtasia no reconoce el video, o para videos en otros formatos o para pasar de 16:9 a 4:3.
Los convertiremos con el Xmedia recode, portableappz.com o todoportablesdoctor.blogspot
Abrimos el xmedia recode, y damos click en abrir archivo.

Seleccionamos el archivo con su ubicación y lo abrimos.

Una vez abierto nos aparece en lista, nos vamos a la pestaña Formato, y seleccionamos AVI.
El codec puede ser DivX o Xvid, en audio no importa puesto que los GIF no llevan, puedes elegir
sólo video en la casilla derecha, Damos click en la pestaña recortar/vista previa.

Damos click en la pestaña superior, y elegimos resolución, abajo elegimos de una vez el tamaño
para la animación GIF, si vas a cortar de 16:9 a 4:3 selecciona 4:3 en la casilla de proporción.
Si quieres 16:9 dejala de defecto u original, marca la casilla mantener relación de aspecto.
Escoge de una vez en donde se guardará el archivo de video .avi y da click en añadir tarea y
luego en codificar para que empiece el proceso
![[Tutorial] Imagen GIF HQ a partir de video](http://k07.kn3.net/taringa/1/5/2/3/4/2/5/ivseg/988.jpg)

Espera a que termine el programa y tendrás listo el video para abrirlo con camtasia, usé un flv
de un video descargado de youtube como muestra.

Cuando esté listo ábrelo con camtasia y sigue el tutorial desde el principio.
Y como a veces las 1000 palabras no bastan, qué mejor que muchas imagenes en movimiento,
auí el video:

Espero que les haya servido, hay otras formas de hacer esto pero ésta que expliqué
es la más fácil para mi, se puede hacer con virtualdub pero los subtítulos tendrían que
pegarse y para eso se necesitan códecs y mucho tiempo de encoding, además de
saber manejar un programa para hacer los subs, como aegisub, ponerles el tiempo
y duración correcta etc...
El único incoveniente es el tamaño, obvio a mayor calidad mayor tamaño en MB
Resultado Final:

Saludos.
Ivse
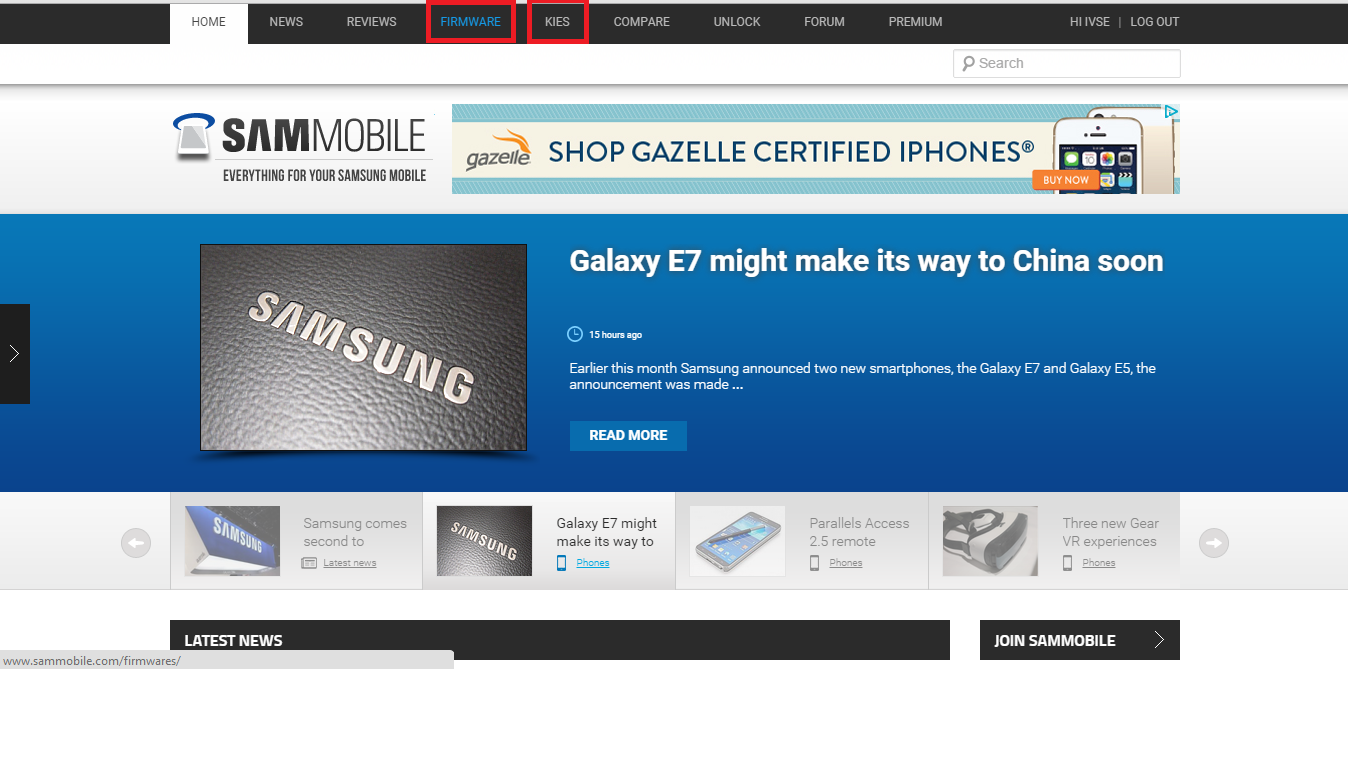
Comentarios
Publicar un comentario